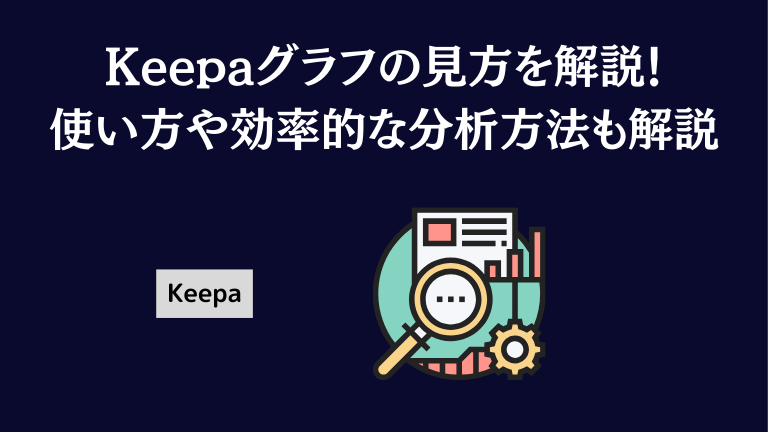「Keepaのグラフの見方がわからない」「Keepaが良いって聞いたけど使い方の説明がなくて不安」
上記のような疑問やお悩みをお持ちの方は多いのではないでしょうか。
Keepaはグラフの見方がわかりにくくなっており、初見では使い方がわからない方も多いでしょう。
本記事ではKeepaのグラフの見方から、使い方まで徹底的に紹介します!
Keepaのグラフの見方がわからずに困っている方や、効率よく活用できていない方は、本記事を参考にKeepaを使いこなしていきましょう。
Keepaのグラフの見方

Keepaのグラフの上部には以下4つのタブが表示されます。
- 価格履歴
- 商品のトラッキング
- Date
- バリエーション
それぞれのタブの見方を解説します。
価格履歴
価格履歴のタブでは、商品の価格推移を確認できます。
たとえば、2024年1月には12,000円で販売されていた商品が、2024年9月には20,000円で販売されている、などの情報が確認可能です。
仕入れる商品を探しているときは、販売価格が安いタイミングを把握できるため、使う頻度が高いタブです。
なお、Keepaの無料版ではざっくりとしたデータしか表示されず、出品者数やランキングなどのデータは見えません。
そのため、Keepaを本気で使いこなすときは有料版に切り替えたほうが良いでしょう。
商品のトラッキング
商品のトラッキングは、価格が変わったときに通知が届く設定ができるタブのことです。
商品のトラッキングタブを開くと、以下の項目ごとに金額を設定できます。
- Buy Box
- Amazonによる販売
- サードパーティの販売者またはAmazonによる新品の価格
- サードパーティの販売者またはAmazonの倉庫利用販売者による中古の価格
上記の項目のうち、通知が欲しい項目の金額を入力することで、金額が変わった際に通知を受け取れます。
また、通知の受け取り方も以下の方法の中から選べるため、ご自身が確認しやすい方法を選びましょう。
- メールアドレス
- Telegram Messenger
- Webプッシュ通知
- モバイルアプリ
- RSS
ただし、商品のトラッキングで確認される金額は商品価格のみとなっており、配送料は別途計算が必要です。
そのため、配送料を計算しておかないと、価格は下がっているものの、送料を含めば高くなっていることもあります。
商品のトラッキングタブで通知を受け取った後は、配送料が含まれているのかまで確認しておきましょう。
Date
Dateタブでは、商品の絞り込みや商品リストのインポートなどの機能が利用できます。
Dateタブで使える機能は以下のとおりです。
- Product Finder:商品を指定した条件で絞り込む
- Product Viewer:商品リストのインポート・エクスポート
- Product Best Sellers:カテゴリーごとの売れている商品の確認
- Top Seller List:売れている販売業者の調査
- Seller Lookup:セラーIDを入力して取り扱い商品一覧をKeepa上で閲覧
- Category Tree:カテゴリーをツリー式で表示できる
Dateタブは効率よくリサーチを進める際に使用することが多いです。
購入する商品をある程度絞り込んだあとに使うと良いでしょう。
バリエーション
バリエーションタブでは、ひとつの商品でもカラーやサイズにわけて販売数を確認できます。
複数のカラーやサイズが用意されている商品で利用するタブとなっており、人気のカラーやサイズがわかるため、不人気な商品を仕入れる心配がなくなります。
一部の商品は特定のカラーやサイズの人気がずば抜けていることがあるため、事前に確認しておくことが大切です。
ただし、バリエーションタブは、Keepaの有料版でしか利用できません。
そのため、仕入れの際にKeepaを使う場合は、有料版への移行がおすすめです。
効率よくリサーチを進めるためのKeepaのおすすめ設定

効率よくリサーチを進めるためには、以下3つの設定を行いましょう。
- 商品の在庫数を表示する
- マウスオーバー時に価格履歴グラフを表示する
- 詳細な履歴データの表示をオンにする
それぞれの設定方法を解説します。
商品の在庫数を表示する
商品の詳細ページで、Amazonや他の出品者の在庫状況を確認できる設定を行いましょう。
他の出品者の在庫状況を確認することで、売れやすい状況なのか確認できます。
- Keepaの設定タブを開く
- 「アドオンの設定」→「一般の販売者の販売ページに商品の在庫数を表示する」をはいにする
上記の設定を行うことで、商品の在庫数が簡単に確認可能です。
他の出品者の在庫が豊富なときは仕入れないなどの対応が取りやすくなるため、早めに設定しておきましょう。
マウスオーバー時に価格履歴グラフを表示する
Amazonの商品一覧画面でKeepaの価格履歴グラフが表示される設定です。
商品画面に飛ばなくても状態を確認できるようになるため、商品リサーチの時間を大幅に短縮できます。
- Keepaの設定タブを開く
- 「アドオンの設定」→「Amazonの商品の上にマウスを置いたとき価格の履歴グラフを表示する」をはいにする
上記の設定で、商品画像の上にマウスを置いたときに履歴グラフが表示されます。
詳細な履歴データの表示をオンにする
Keepaの価格履歴タブで詳細な履歴データを表示する設定のことです。
確認できるデータが増えるため、効率よくリサーチを行えるようになります。
- Keepaの「価格履歴」タブを開く
- グラフの下にある「詳細な履歴データを表示」をクリックする
確認できるデータ数が一気に増えるため、忘れずに設定しておきましょう。
ここまで紹介した3つの設定を行っておくことで、Amazon仕入れの際にかかる時間を大幅に節約できます。
また、仕入れミスなども減らせるため、忘れずに設定してくださいね。