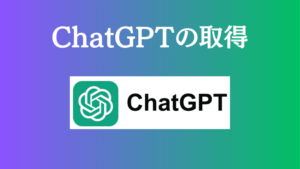Photoroomは、写真編集に特化したアプリケーションです。特に、写真から背景を削除し、新しい背景に置き換える機能は、とても簡単にできます。こちらのページでは、Photoroomを使用して背景画像を変更する手順を詳しく解説します。
また、AIを使ったオリジナル画像を生成させることも出来るので、確実に他者と被らない画像を生成しましょう。
近年メルカリは同一画像の上位表示をさせないようなアルゴリズムが確認されているので、オリジナル画像の生成は重要になってきます。
背景画像の考え方
背景画像を選択する上で、商品のキーワード選定も大切になってきます。キーワードについては、トレンドのキーワードを入れる方がSEOとしては良いので、入れるべきですが、わからなければシーズンのキーワード選定するのも効果があります。
例えば、12月ならクリスマス、2月ならバレンタインというような感じです。その季節にあったキーワードを説明文に入れ込み、画像もそのキーワードに沿ってアレンジすると、オリジナル性とSEOの両方の観点から上位表示をさせやすくなります。

1.基本的な背景画像の変更方法
「写真を選択」ボタンをタップして、背景を変更したい写真を選択します。
写真はカメラロールから選択することも、新たに撮影することもできます。

写真を選択したら、アプリが自動的に背景を検出し、削除します。このプロセスは数秒で完了し、透明な背景を持つ写真が表示されます。


背景が削除されたら、「背景」オプションを選択して、新しい背景を選択します。Photoroomには様々な背景画像が用意されているので、目的に合ったものを選ぶことができます。また、自分のデバイスから背景画像をアップロードすることも可能です。

2.AIを用いた背景画像の変更方法
Photoroomの「インスタント背景」機能には、AI(人工知能)技術が使用されています。この機能では、AIが画像の背景と前景(例えば、商品や人物など)を識別し、背景を自動的に削除して新しい背景に置き換えます。AIの画像認識と処理技術により、複雑な手作業をすることなく、数秒でプロフェッショナルなレベルの画像加工を行うことができます。
画像生成AIの素晴らしいところは、削除した背景の代わりに選択した新しい背景を自然に見えるように統合してくれるところです。AIは、前景と新しい背景間の境界をスムーズに合成し、光の方向や影の一貫性など、画像全体の調和を考慮して調整します。
早速AIで背景画像を変更していきましょう。
先ほどの「背景」ではなく、「インスタント背景」を選択します。
即席でイメージのデザインされた画像を作成できます。

こちらが背景を置き換えた画像です。
このように一瞬で画像の背景が切り替わります。


3.プロンプトを用いた背景画像の変更方法
今度はプロンプトを使って背景画像を変更させましょう。
インスタント背景の
「背景を作成」
を選択します。

プロンプトに、任意のキーワードを入力しましょう。

使用したいイメージをカンマ「,」区切りで入力していきます。
以下に、
「クリスマス」
「クリスマス」+「キャンドル」
「クリスマス」+「キャンドル」+「木」
でプロンプトを入力した時の例を載せておきます。